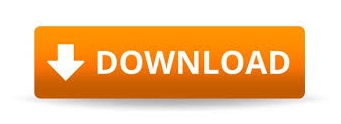

This function behaves like lcd.scrollDisplayLeft(), but moves the text to the right. Text strings longer than 40 spaces will be printed to line 1 after the 40th position, while the start of the string will continue printing to line 0.
#Arduino lcd library clear line code
This code moves the “hello, world!” text to the left, at a rate of one second per character: #include
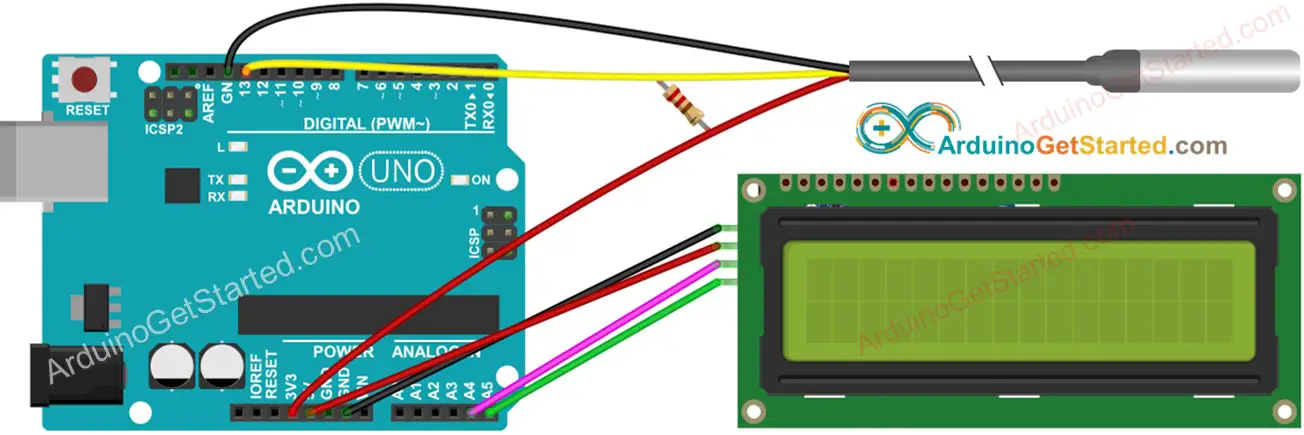
The function will move the text 40 spaces to the left before it loops back to the first character. It should be used in the void loop() section with a delay command following it. This function takes anything printed to the LCD and moves it to the left. This code will make the “hello, world!” text blink on and off: #include These two functions can be used together in the void loop() section to create a blinking text effect. The function lcd.noDisplay() turns off any text or cursors printed to the LCD, without clearing it from the LCD’s memory. This function turns on any text or cursors that have been printed to the LCD screen. The function lcd.noBlink() disables the blinking block cursor. This function creates a block style cursor that blinks on and off at approximately 500 milliseconds per cycle. This code places a blinking cursor directly below the exclamation point in “hello, world!”: #include This places a blinking cursor after the exclamation point in “hello, world!”Ĭursors can be placed anywhere on the screen with the lcd.setCursor() function. lcd.cursor() and lcd.noCursor() can be used together in the void loop() section to make a blinking cursor similar to what you see in many text input fields: #include The function lcd.noCursor() turns the cursor off.

The cursor is a horizontal line placed below the next character to be printed to the LCD. Lcd.print() can print numbers in decimal, binary, hexadecimal, and octal bases. To print numbers, no quotation marks are necessary. For example, to print hello, world!, use lcd.print("hello, world!"). To print letters and words, place quotation marks (” “) around the text. It can be used in the void setup() section or the void loop() section of the program. This function is used to print text to the LCD. Use lcd.write() in the void setup() or void loop() section of your program. You can also use it to print custom characters that you create yourself (more on this below). You can use this function to write different types of data to the LCD, for example the reading from a temperature sensor, or the coordinates from a GPS module. The number of rows and columns are specified as lcd.begin(columns, rows). For a 16×2 LCD, you would use lcd.begin(16, 2), and for a 20×4 LCD you would use lcd.begin(20, 4). It needs to be placed before any other LiquidCrystal function in the void setup() section of the program. This function sets the dimensions of the LCD. This function needs to be placed before the void setup() section of the program. Just put “12” in place of D7 in the function like this: Just put the Arduino pin numbers inside the parentheses in this order:įor example, say you want LCD pin D7 to connect to Arduino pin 12. You can use any of the Arduino’s digital pins to control the LCD. The LiquidCrystal() function sets the pins the Arduino uses to connect to the LCD.
#Arduino lcd library clear line how to
What follows is a short description of each function, and how to use it in a program. These functions do things like change the position of the text, move text across the screen, or make the display turn on or off. There are 19 different functions in the LiquidCrystal library available for us to use.
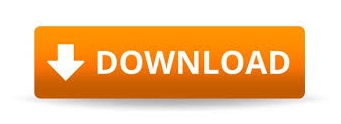

 0 kommentar(er)
0 kommentar(er)
